Авторизация
Подписчики
0
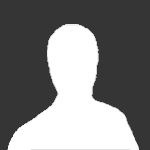
Установка Jabber (XMPP), (OTR) клиента Pidgin и регистрация нового аккаунта
Автор
Гость, в Анонимность и безопасность
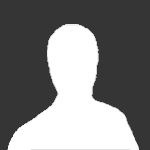
Автор
Гость, в Анонимность и безопасность